Admin
 aaa aaa
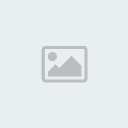
Age :
Join date : 27/06/2008
Tổng số bài gửi : 6
Đến từ :
|
 Tiêu đề: asdasdasdasdasdasdasd Tiêu đề: asdasdasdasdasdasdasd  Sun Mar 22, 2009 12:48 am Sun Mar 22, 2009 12:48 am |
|
|
 |
|
 |
 |
B13: Giữ chặt phím Ctrl và chỉ vào 6 Adjustment layers trên.
- Sau đó bấm Ctrl+G để tạo ra một folder mới chứa Adjustment layers đó.
- Tiếp theo các bạn Ctrl+Click layer “background” để tạo vùng chọn, sau đó chọn folder chứa 6 Adjustment layers (nhớ là không cần giữ phím Ctrl nữa).
- Vào Layer > Layer Mask > Reveal Selection.
- Cuối cùng đặt tên folder là adjustments.

B14: Mở ảnh có hinh bầu trời lên, dùng Rectangular Marquee Tool (M) để tạo một vùng chọn xung quanh bầu trời.
- Ctrl+J để tách bầu trời ra và mang nó sang phần ảnh bạn đang làm.
- Tiếp theo các bạn dùng Clone Stamp Tool (S) and the Healing Brush Tool (J) để làm chi tiết đám mây như hình dưới.
- Sau đó các bạn đổi tên layer có chứa bầu trời này là “sky”. Lưu ý rằng layer “sky” phải nằm dưới layer “background”.

B15: Bây giờ các bạn dùng adjustments layer để làm cho bầu trời trông hợp với khung cảnh hơn và tất cả các adjustments layer này phải để ở chế độ Clipping Mask.
- Đầu tiên tôi tạo một Color balance adjustment layer (Layer > New Adjustment Layer > Color Balance) với các thông số như hình dưới:

B16: Tiếp theo các bạn tạo Brightness/Contrast adjustments layer (Layer > New Adjustment Layer > Brightness/Contrast) với các thông số như hình dưới.
- Sau đó chọn layer “sky” + 2 Adjustments Layer vừa nãy và tạo một folder (Ctrl+G) mới tên “sky” để chứa 3 layer trên.

B17: Tạo một layer mới (Ctrl+Shift+N) đặt tên là “lens flare”.
- Tiếp theo dùng Paint Bucket Tool (G) fill layer thành màu đen, nhấn chuột phải vào layer chọn Convert to Smart Object.
- Sau đó vào Filter/ Render/ Lens Flare và chỉnh thông số như hình dưới.
- Cuối cùng bạn đặt chế độ hòa trộn Color Dodge, opacity = 80% cho layer “lens flare”.
[Bạn có thể dùng mask để xóa những phần mà bạn cho là thừa của layer]

B18: Bây giờ bạn mở bức hình có chứa cô gái này trong photoshop.
- Sau đó bạn tách hình ra bằng cách gì cũng được ( ở đây tôi dùng Pen Tool (P) để tách hình ).
- Tôi khuyên các bạn đừng có nên chăm chút tỉ mỉ để tách mái tóc của mod bởi vì chúng ta sẽ tạo ra một bộ tóc mới cho mod ngay bây giờ.

B19: Nào,bây giờ bạn cần làm cho tóc của mod dài hơn và trông phải thật hơn
(việc này liên quan đến kĩ năng Painting của chúng ta nhưng cũng đừng có lo lắng quá bởi vì điều này không hề khó khăn một chút nào)
a/ Vào Filter > Liquify và sử dụng công cụ Forward Warp Tool (W) với Brush size: 30, Brush density: 100, Brush Pressure: 100 rồi làm thế nào thì làm miễn sao chỉnh cho tóc cô gái dài hơn ban đầu là được.

b/ Sử dụng công cụ Smudge Tool (R) với kích cỡ của brush 35px và độ strength 55%. Sau đó bôi lên tóc để tạo độ nhẵn, mượt cho tóc.

c/ Vẫn ở công cụ Smudge Tool (R) đó nhưng lần này thì kích cỡ của brush là 4px và độ strength là 85%.
Sau đó bôi lên tóc để tạo những sợi tóc lưa thưa bao quanh tóc.

d/ Sử dụng công cụ Dodge Tool (O) với thông số như hình dưới để tạo ra các mảng sáng cho tóc.
Sau đó bạn sử dụng công cụ Burn Tool (O) để tạo ra các mảng tối cho tóc.
[Để sử dụng nhanh 2 công cụ này, bạn có thể giữ chặt phím Alt để chuyển từ công cụ Dodge Tool (O) sang Burn Tool (O) và ngược lại]

e/ Vẫn sử dụng 2 công cụ trên nhưng lần này bạn để kích cỡ của brush là 3px.
Ngoài ra các bạn nên thay đổi thông số của 2 công cụ này để mái tóc trông được thật hơn.

B20: Sử dụng Move Tool (V) để kéo cô gái sang phần đang làm.
- Đặt tên layer của cô gái này là “model”,sau đó bấm chuột phải vào layer “model” chọn Convert to Smart Object.
- Tiếp theo vào Edit > Free Transform (Ctrl+T) để cân chỉnh cô gái cho phù hợp khung cảnh.
- Cuối cùng chọn Edit > Flip Horizontal và dùng Move Tool (V) để di chuyển cô gái đến chỗ thích hợp.
Chú ý: Layer này phải được nằm dưới layer “background”.

B21: Tạo một Brightness/Contrast Adjustment Layer (Layer > New Adjustment Layer > Brightness/Contrast) và một Color Balance Adjustment Layer (Layer > New Adjustment Layer > Color Balance) để làm cho cô gái phù hợp với phong cảnh hơn.
Chú ý:Bạn cũng làm như các bước trước là bấm chuột phải vào các Adjustment layer đó và chọn Create Clipping Mask, sau đó tạo một folder mới chứa các hiệu ứng và các layer gốc, đặt tên folder giống các layer đang tạo hiệu ứng.
[Chỉnh thông số như hình dưới]

B22: Mở stock dây leo ra rồi kéo nó sang phần bạn đang làm.
- Sau đó Convert to Smart Object nó và vào Edit > Free Transform (Ctrl+T) để cân chỉnh, tiếp theo vào Filter > Sharpen > Sharpen.
- Tiếp đó nhân đôi layer lên và dùng mask để tẩy xóa, chỉnh sửa sao cho giống như cô gái đang bị sợi dây leo bám giữ vậy.
[Để cho giống thật tôi tạo 2 folder có chứa các sợi dây leo, 1 folder thì ở trên folder “model”, còn 1 folder khác thì ở dưới. Sau đó tôi chỉnh sửa bằng mask để cho giống thật]

B23: Mở hình con chim bồ câu lên, tách hình nó bằng công cụ Pen Tool (P) sau đó kéo vào phần làm việc và Convert to Smart Object.
- Chọn Layer > Layer Mask > Reveal All, dùng công cụ Brush cọ mềm màu đen, kích cỡ 45px, opacity 25% và bắt đầu tô vào phần cánh ở bên trái để làm cho nó trông mờ ảo hơn.

B24: Tiếp theo vào Layer > New Adjustment Layer > Brightness/Contrast, chỉnh thông số như hình dưới.
- Sau đó bạn bấm chuột phải vào layer Brightness/Contrast đó chọn Create Clipping Mask.
- Cuối cùng tạo 1 folder mới (Ctrl+G) đặt tên “Bird” để chứa 2 layer trên.

B25: Vào Edit > Preset Manager và load brush mà bạn vừa mới down về.
- Sau đó bạn dùng brush mới load về với màu trắng và bôi từ con bồ câu đến cô gái sao cho giống như cô gái bị con bồ câu hút linh hồn vậy.
- Tiếp theo, các bạn đặt tên layer này là “smoke” và cũng để trong một folder có tên “smoke”. Ở layer “smoke”, các bạn tạo thêm mộtlayer mask và dùng brush
mềm màu đen để xóa đi những phần không cần thiết và phải để phần sương
khói không nằm đè lên cả người con chi ngoại trừ phần cánh trái.
Xem hình bên dưới để tham khảo.

B26: Lại tạo thêm một layer mới nữa nhưng phải nằm dưới layer “background”.
- Dùng các brush mới load vừa nãy để tạo sương mù cho hình, sau đó đặt tên layer này là “smoke 2” và tên folder chứa layer này cũng tên như thế.
- Dĩ nhiên, bạn cũng phải tạo một lớp layer mask và dùng brush mềm màu đen tẩy xóa để cho hình trông thật hơn.

B27: Bây giờ bạn mở hình có chứa các bông hoa lên và dùng Pen tool (P) hoặc công cụ khác để tách bông hoa rồi chèn nó vào phần đang làm việc.
- Bạn phải chèn các bông hoa lên những nhánh cây ở phía bên phải hình sao cho nhìn giống như các nhánh cây đang nở hoa vậy. Các bạn có thể dùng layer mask và Free Transform để cân chỉnh cho giống.

B28: Lúc này chúng ta để ý kĩ 2 bông hoa trông khá xanh do bóng tối, nhưng không sao, tôi sẽ sửa lại chúng ngay bây giờ.
- Chọn layer có chứa bông hoa đó, vào Layer > New Adjustment Layer > Curves và chỉnh thông số như hình dưới.
[Nhớ là phải để Clipping Mask layer "Curves" và tạo 1 folder chứa các bông hoa + Adjustment Layer đấy]

B29: Các bạn mở file ảnh có dòng nước chảy, sau đó kéo nó vào chỗ mà chúng ta đang chỉnh sửa.
- Các bạn tạo 1 layer mask cho ảnh (Layer > Layer Mask > Reveal All) và dùng brush mềm màu đen để xóa đi tất cả ngoại trừ dòng nước và cân chỉnh nó sao cho phù hợp với bức ảnh.

B30: Vào Layer > New Adjustment Layer > Curves và Layer > New Adjustment Layer > Color Balance để cân chỉnh màu sắc, độ sáng tối với thông số dưới đây.
- Cuối cùng tạo 1 folder mới chứa 3 layer trên.

B31: Chọn layer “background” và cắt một số hòn đá ra bằng Pen Tool (P) để ghép nó với dòng nước.
- Sau đó đặt những hòn đá đó ở phía trên cùng trong hộp thoại Layers.
- Chọn cả 4 bức hình và bấm chuột phải > Convert to Smart Object.
- Cuối cùng di chuyển những hòn đá đó đến chỗ dòng nước sao cho hợp lí.

B32: Vào Layer > New Adjustment Layer > Color Balance và chỉnh thông số như hình dưới.

B33: Chọn layer chứa dòng nước, dùng Lasso Tool (L), để Feather 10px và chọn một vùng bao quanh dòng thác.
- Sau đó bấm Ctrl+J để tách hình vừa chọn ra và di chuyển nó lên trước hòn đá

B34: Các bạn đặt opacity của layer vừa mới tách ra khoảng 30%.
- Sau đó nhân đôi layer đó lên khoảng 10 lần rồi sắp xếp sao cho nhìn giống như nước chảy qua khe đá. Tạo 1 folder mới để chứa các layer vừa rồi.

B35: Bây giờ để bầu trời trông tươi và giống trong truyện, phim ảnh hơn thì bạn chọn layer “sky”, vào Filter > Noise > Reduce Noise với thông số như hình dưới.
- Cuối cùng vào Filter > Sharpen > Sharpen.

B36: Các bạn vào Layer > New Adjustment Layer > Channel Mixer chỉnh thông số như hình dưới và đặt layer Channel Mixer này lên trên cùng trong hộp thoại Layers.

Và bước cuối cùng là nhìn lại kết quả của 36 bước vừa làm trông có giống thế này không :

|
|
 |
|
 |
|
|
