Admin
 aaa aaa
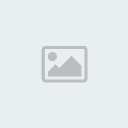
Age :
Join date : 27/06/2008
Tổng số bài gửi : 6
Đến từ :
|
 Tiêu đề: Tạo một cảnh giống trong truyện, phim ảnh... Tiêu đề: Tạo một cảnh giống trong truyện, phim ảnh...  Fri Mar 20, 2009 2:59 am Fri Mar 20, 2009 2:59 am |
|
|
 |
|
 |
 |
Đầu tiên các bạn click vào link dưới đây để download brush stock video hướng dẫn :
Đây là kết quả sau một hồi làm được :

B1: Đầu tiên các bạn mở hình “land” ra bằng photoshop, sau đó giữ chặt phím Alt rồi nháy đúp chuột vào layer Background để bẻ khóa cho nó.

B2: Bây giờ tôi thấy bức hình “land” này có bầu trời nhìn trông không đẹp lắm, vậy nên tôi quyết định sẽ tách phần bầu trời ra và thay một hình khác đẹp hơn vào.
- Để tách phần bầu trời, các bạn có thể dùng nhiều cách để làm như dùng Pen, lasso tool, Filter/Extract,… hoặc dùng các plugin để tách ảnh như Fluid Mask, Mask Pro,… và bây giờ tôi sẽ chỉ cho bạn một cách tách khác, đó là tách bằng Channels.
- Đầu tiên các bạn vào hộp thoại Channels, sau đó chọn một trong ba kênh là Red, Green, Blue. Xem kênh nào có độ tương phản giữa bầu trời và các phần khác trong ảnh thì hãy chọn. Ở đây, tôi tìm được kênh có độ tương phản cao nhất là kênh Blue.
- Sau đó các bạn chọn kênh Blue và nhấn vào cái nút giống như hình dưới để nhân đôi kênh Blue lên.

B3: Để cho hình hiện rõ sự tương phản giữa bầu trời và các phần khác, bạn cần sử dụng công cụ Curves bằng cách vào Image > Adjustments > Curves (Ctrl + M) và chỉnh thông số giống như hình dưới.
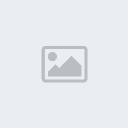
B4: Các bạn nên lưu ý rằng phần bầu trời phải có màu trắng hoàn toàn và các phần còn lại phải có màu đen.
- Ở đây tôi thấy phần mảnh đất ở trong hình có một chút màu trắng.
- Như vậy tôi sẽ dùng Pen Tool (P) để bôi đen đi phần mảnh đất bằng cách vẽ xung quanh phần mảnh đất, sau khi đã vẽ xong , bấm chuột phải chọn “Make Selection”, bấm Ok để tạo một vùng chọn quanh phần đất.
- Cuối cùng các bạn dùng Paint Bucket Tool (G) để tô đen vùng chọn.

B5: Các bạn lại tiếp tục sử dụng Pen Tool (P) để vẽ quanh đám cây màu xám như trên hình, sau đó bấm chuột phải chọn “Make Selection”, bấm Ok.
- Cuối cùng các bạn cũng lại dùng Paint Bucket Tool (G) nhưng không phải để tô đen mà là tô trắng vùng chọn.

B6: Bây giờ nhìn hình trông khá ổn nhưng vẫn chưa được hoàn hảo lắm .Tôi vẫn thấy cả tấm hình chưa thực sự được tương phản với nhau cho lắm bởi vì vẫn còn một chút màu xám ở 2 bên góc của tấm hình.
- Bây giờ tôi không muốn dùng Pen và Paint Bucket để làm nữa vì nó khá mất thời gian. Và vì thế nên tôi sẽ dùng brush nét cứng (Hardness=100) màu trắng để tô phần màu xám đi >>>> như vậy chúng ta đã xong công đoạn khó khăn nhất để tách hình.

B7: Vẫn ở trong hộp thoại Channels, các bạn giữ chặt phím Ctrl sau đó click chuột vào kênh mà bạn vẫn đang làm để tạo một vùng chọn xung quanh phần nền trắng.
- Tiếp theo, các bạn chọn lại kênh RGB rồi vào hộp thoại Layers và bấm delete để xóa phần vừa nãy bạn chọn.
- Cuối cùng các bạn nhấn Ctrl + D để loại bỏ vùng chọn và đổi tên layer vừa xóa là “background”.

B8: Bạn hãy nhìn cái cây ở phía bên trái của bức hình, trông nó khá ngứa mắt vì làm xấu bức hình đi. Vì thế tôi sẽ không xóa nó mà sẽ chỉnh sửa nó đẹp hơn bằng cách sau:
- Vào Layer > Layer Mask > Reveal All, sau đó dùng brush màu đen với opacity: 80% để tô cái cây trong layer mask cho giống như hình sau.
- Chú ý: Bạn nên tạo thêm một layer mới (Ctrl + Shift + N) và fill layer đó thành màu trắng, sau đó vứt cái layer đó xuống dưới layer “background” để bạn có thể dùng brush tô được chi tiết cái cây hơn.Sau khi tô xong, bạn có thể xóa layer màu trắng đó (tùy tâm).

B9: Bạn dùng Pen tool (P) vẽ quanh hòn đá mà tôi cho là khá thừa thải, sau đó bấm chuột phải chọn “Make Selection”, bấm Ok.
- Cuối cùng nhấn phím Delete để xóa hòn đá.
- Chú ý: Bạn nên nhớ là làm việc này trên layer gốc chứ không phải trên layer mask.

B10: Các bạn dùng công cụ Move Tool (V) để di chuyển bức hình xuống phía dưới khoảng 200 pixels.

B11: Click chuột phải vào layer "background", chọn Convert to Smart Object.
- Nói trước không phải chỉ riêng layer “background” là Convert to Smart Object mà tất cả các layer khác cũng đều phải Convert to Smart Object.
- Còn đối với các adjustment layers (ngoại trừ các adjustment layers trong folder adjustments để bình thường) thì các bạn không được phép để Convert to Smart Object mà phải bấm chuột phải > Create Clipping Mask.
- Lưu ý: Nếu bạn cần chỉnh sửa layer này thì bạn phải kích đúp chuột vào hình nhỏ ở phía dưới cùng bên phải của layer > Sẽ có một file mới hiện lên giống hệt file có chứa layer background. Sau đó ở file mới này bạn có thể chỉnh sửa tùy ý, tiếp đó bạn nhớ save file này lại (Ctrl + S) rồi tắt nó đi.
- Cuối cùng bạn sẽ nhìn thấy những gì mà mình chỉnh sửa lại xuất hiện ở trên file cũ.

B12: Đây là bước khá quan trọng vì nó có tính yếu tố quyết định đến vẻ đẹp của tác phẩm.
- Đầu tiên bạn cần tìm các adjustment layers ở trong Layer> New Adjustment Layer hoặc hộp thoại Adjustments (Window > Adjustments).
- Tiếp theo, các bạn thực hiện theo những chỉ dẫn dưới đây :
a/ Tạo một Brightness/Contrast Adjustment layer, thông số như hình dưới :

b/ Tạo một Photo Filter Adjustment layer với màu #9b1dea :
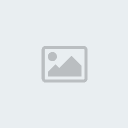
c/ Tạo một Color Balance Adjustment layer với thông số như hình dưới.Fill màu đen cho layer mask của layer “Color Balance 1” là màu đen bằng cách sử dụng Paint Bucket Tool (G).
- Sau đó bạn chọn brush nét mềm màu trắng với độ lớn khoảng 100px và tô vào phần bãi cỏ.

d/ Tiếp tục tạo thêm một Color Balance Adjustment layer nữa cũng với thông số như hình dưới.
- Sau đó bạn dùng brush màu đen nét mềm và tô vào phần bãi cỏ như vừa nãy. Làm như thế để hiệu ứng chỉ áp dụng được lên mấy hòn đá.

e/ Bây giờ nhìn lại bức hình, bạn sẽ thấy bãi cỏ ở giữa có màu hơi vàng ố của nắng cháy, vậy nên tôi lại tạo thêm một Color Balance Adjustment layer để làm cho độ vàng của cỏ tươi hơn.
- Tiếp đó, bạn dùng Paint Bucket Tool (G) để fill màu đen cho layer mask của layer “Color Balance 3”.
- Cuối cùng bạn dùng brush cọ mềm màu trắng để tô phần cỏ bị vàng úa.

f/ Đây là giai đoạn cuối cùng, bạn lại tao thêm một Color Balance Adjustment layer nữa để chỉnh cho 2 phiến đá trông sáng sủa và có độ vàng tự nhiên hơn.
- Sau đó lại dùng Paint Bucket Tool (G) để fill màu đen cho layer mask của layer “Color Balance 4”.
- Cuối cùng bạn dùng brush cọ mềm màu trắng để tô 2 phiến đá đó.
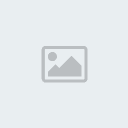
|
|
 |
|
 |
|
|
